Wofür kann man den Quiz-Builder verwenden?
Ursprünglich entwickelt wurde der Quiz-Builder als Tool für den Aufbau von E-Mail-Listen. Menschen spielen gerne - das kannst du für dich nutzen. Mit Hilfe des Quiz-Builders kannst du Quizzes erstellen, die deine Nutzer*in „zum Spielen“ einladen. Je nachdem wie du das Quiz gestaltest, hast du die Möglichkeit, dass du damit sehr viele Leute erreichst, da Quizzes und vor allem die Ergebnisse davon gerne auf Social Media geteilt werden.
Zweckentfremden kannst du den Thrive-Quiz-Builder aber auch für deine Marktforschung. Ich erstelle damit beispielsweise Feedback-Umfragen nach meinen Kursen. Wenn ich neue Produkte entwickle, dann mache ich meist auch dafür eine Umfrage, damit ich nicht an meinen Kund*innen vorbei entwickle, sondern das Produkt genau auf meine Zielgruppe passt.
Wie kannst du ein Quiz bauen?
Wie bei allen Thrive Plugins wirst du, wenn du dein erstes Quiz erstellst, mit Hinweisfeldern durch den Ablauf geführt. Diese geben dir beim ersten Mal Hilfestellung und führen dich durch den Prozess.
Das Ziel auswählen
Als ersten Schritt bestimmst du ein Ziel. Du kannst hier entweder "List building", "Social Shares" oder "Build from scratch" wählen. Ich wähle gerne den Punkt "Build from scratch", weil ich mein Quiz dann ganz nach meinen Vorstellungen aufbauen kann. Wenn du das erste Mal startest, macht es allerdings Sinn, das du eine der anderen Varianten wählst, weil dort dann schon die richtigen Einstellungen für dich getroffen werden.
Danach gibst du dem Quiz einen Namen. Bitte wähle hier einen aussagekräftigen, bei dem du auch in einem Jahr noch weißt, was du damit gemeint hast.


Der Quiz-Typ und das Design
Jetzt wählst du aus, welche Art von Quiz du gerne umsetzen möchtest. Soll deine Nutzer*in einer Kategorie zugeordnet werden? Oder soll am Ende eine Punktzahl angezeigt werden? Du hast 4 verschiedene Quiz-Typen zur Auswahl:
- Number (am Schluss wird eine Punktzahl angezeigt)
- Percentage (am Schluss wird eine Prozentzahl angezeigt)
- Category (am Schluss wird eine Kategorie, die du definierst, angezeigt)
- Right/Wrong (am Schluss wird angezeigt, wie viele Fragen richtig beantwortet wurden)
Hast du dich für eine Art entschieden, kannst du als nächstes das Design auswählen. Achte hier besonders auf die Designvorlage für die Fragen, denn die anderen Seiten kannst du frei gestalten. Das Design der Fragen ist hingegen vorgegeben (außer du kannst CSS, dann kannst du natürlich auch das Aussehen der Fragen beeinflussen).
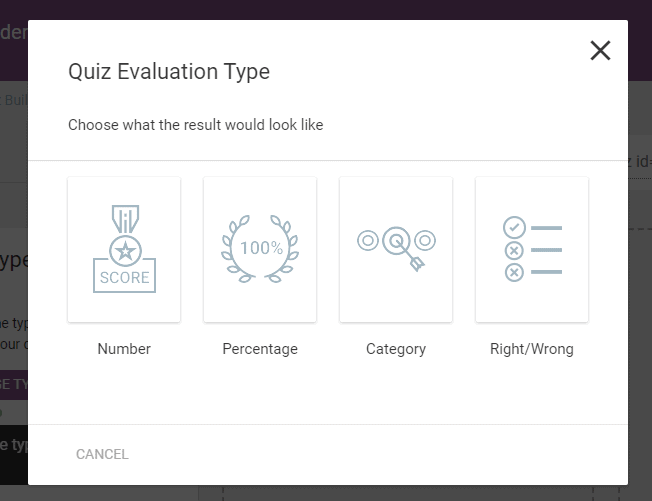

Die Struktur deines Quizzes
Als nächstes legst du die Struktur fest. Du kannst für das Quiz nämlich nicht nur Fragen erstellen, sondern du hast auch die Möglichkeit die Seiten rund um das Quiz zu gestalten.
Der Begriff Splash-Page meint dabei die Startseite des Quizzes, das Opt-in-Gate ist die Seite wo du das Eintragsformular für deine E-Mail-Liste unterbringen kannst und die Results-Page ist die Seite wo später die Ergebnisse des Quizzes für deine Nutzer*in angezeigt werden.

Fragetypen
Bei mir funktioniert es sehr gut, wenn ich zuerst alle Fragen anlege und erst dann die restlichen Seiten. Denn dann ist nicht nur das Thema des Quizzes glaskar, sondern auch die Anzahl der Fragen und ihre Gewichtung.
Du hast bei den Fragen verschiedene Typen zur Auswahl:
- Multiple Choice with Buttons (Multiple-Choice-Frage)
- Multiple Choice with Images (Multiple-Choice-Frage inklusive Bildern)
- Open Ended Questions (Offene Frage)
Bei jedem dieser Frage-Typen kannst du zusätzlich auswählen, ob du die Frage in Textform, als Video oder als Audio stellen möchtest.


Die Seiten gestalten
Nachdem du die Fragen angelegt hast, kannst du die Splash-Page, das Opt-In-Gate und die Ergebnisseite designen. Nur die Ergebnisseite ist eine Pflichtseite, die du einsetzen musst. Die Splash-Page und das Opt-In-Gate sind freiwillige Seiten, die du nutzen kannst, aber nicht musst. Brauchst du sie nicht, kannst du die Seiten einfach über das Papierkorbsymbol löschen.
Das Einfügen des Quizzes in die Seite
Je nachdem mit welchen Tools du unterwegs bist, kannst du das Quiz entweder durch einen Shortcode in deine Seite einfügen oder direkt über den Thrive Architect. So kannst du dieses Plugin auch einzeln verwenden und bist von keinen anderen Thrive-Plugins abhängig.
Besondere Funktionen
In diesem Abschnitt möchte ich dir noch ein paar besondere Funktionen vorstellen, die ich am Thrive Quiz-Bilder sehr großartig finde. Genau diese Funktionen machen das Plugin für mich sehr nützlich.
Fragen überspringen oder eine Zusatzfragen einbauen
Bei jeder Antwort kannst du auswählen, welche Frage danach angezeigt werden soll (oder auch nicht angezeigt werden soll). Per Drag-and-Drop kannst du die jeweilige Antwort mit der nächsten passenden Frage verknüpfen.
Dadurch lassen sich ganz einfach If-Weichen für komplexere Quizzes erstellen.
Hier ein Beispiel, damit du dir darunter was vorstellen kannst.
Wenn ich in meinem Quiz zum Beispiel die Frage einbaue: „Wie gut kommst du mit dem Tool Thrive Architect zurecht?“
Und die Antworten sind:
- Sehr gut
- Gut
- Weniger gut
- Gar nicht
Dann könntest du bei den Antworten „Sehr gut“ und „gut“ gleich mit der nächsten regulären Frage verknüpfen.
Bei den Antworten „weniger gut“ und „gar nicht“ könntest du eine Zusatzfrage einbauen wie beispielsweise „Was fällt dir besonders schwer?“. Erst nach dieser Frage geht es mit den regulären Fragen weiter.
Hier siehst du ein Testbeispiel in dem die Antworten der ersten Frage mit verschiedenen weiteren Fragen verknüpft werden. Die Antworten 1+2 gehen dabei zu Frage 2 und erst dann zu Frage 4. Die 3. Frage wird dabei komplett ausgelassen. Hingegen leiten die Antworten 4+5 zu Frage 3 weiter. Hier wird die 2. Frage übersprungen. Antwort 3 überspringt die Fragen 2+3 komplett und geht gleich zu Frage 4 weiter.

Ein Tipp für dich; Denke dir nicht zu komplizierte Quizzes aus. Denn am Schluss musst du alle Möglichkeiten durchtesten, die dein Nutzer*in hat. Und je komplexer du die Quizzes baust, desto mehr Zeit verbringst du mit Testen und dem Ausbessern von Fehlern.
Der Fortschrittsbalken
Eine weitere tolle Funktion, die der Thrive Quiz Builder mitbringt ist der Fortschrittsbalken. So kannst du deinen Besucher*innen anzeigen, wie viel von deinem Quiz sie schon geschafft haben. Das motiviert sie zum Durchhalten.
Natürlich kannst du hier das Wording und auch die Farben so wählen wie du es gerne hättest.

Die Social-Share-Badge
Wenn du beim Thrive Quiz Builder die Social-Share-Badge aktivierst, dann hat deine Nutzer*in die Möglichkeit ihr Ergebnis als Bild in den sozialen Netzwerken zu teilen.
Du erstellst dafür eine Vorlage, wo du deinen gewünschten Text einträgst. Der Platzhalter für das Ergebnis muss dabei natürlich bestehen bleiben.
Hat deine Nutzer*in alle Fragen beantwortet, dann wird mit ihrem Ergebnis dynamisch ein Bild erzeugt, welches sie dann teilen kann.

Warum das so eine tolle Funktion ist? Weil deine Nutzer*in nicht nur den Link zu deinem Quiz teilen kann, sondern in ihrer Timeline - zum Beispiel auf Facebook - das Bild mit ihrem ganz eigenen Ergebnis erscheint. Bei Bildern bleibt man als Nutzer*in eher "hängen" als bei einem reinen Link- oder Textbeitrag. Zusätzlich ist auch noch das Ergebnis individuell angepasst, was die Chance erhöht, dass das Bild auch wirklich geteilt wird und somit dein Quiz mehr Reichweite bekommt.
Die Statistiken
Was ich an diesem WordPress-Plugin großartig finde ist, dass es umfassende Statistiken erfasst. Man kann sich nicht nur die Antworten anschauen, die gegeben wurden, sondern man bekommt auch eine Übersicht darüber, wie gut das Quiz ankommt und wie viele Leute sich eintragen.
Hier siehst du beispielsweise einen Flow-Report (Das ist ein Quiz wo es keine Möglichkeit dazu gibt sich mit der E-Mail-Adresse in die Liste einzutragen - sonst wäre eine Absprungrate von 100% seeeehr bedenklich!):

Tags vergeben
Eines meiner Lieblingsfeatures ist, dass du sowohl für einzelne Antworten im Quiz als auch für das Endergebnis Tags vergeben kannst. Dafür brauchst du allerdings einen E-Mail-Anbieter, der Tags verarbeiten kann. Falls du Tags nicht kennst, kannst du dir sie vorstellen wie kleine Notizzettelchen.
Hast du Beispielsweise die Fragen im Quiz „Was magst du lieber?“
Und die Antworten wären:
a) Erdbeereis
b) Schokoladeneis
dann könntest du, je nachdem welche Antwort deine Besucher*in gibt, ihr den Notizzettel „Erdbeereis“ oder den Notizzettel „Schokoladeneis“ zuordnen.
Hast du dann ein ganz spezielles Angebot nur für Erdbeereis-Fans, dann kannst du diesen Notizzettel auswählen und nur alle Erdbeereis-Liebhaber*innen per E-Mail anschreiben.
Somit „störst“ du die Schokoladeneis-Fans nicht mit unnötigen Informationen. Die Erdbeereis-Liebhaber*innen werden dir aber sehr dankbar sein für das spezielle Angebot, das ihren Geschmack trifft.
Bei meinen Quizzes ist es beispielsweise hilfreich die Leute in Kategorien wie „Anfänger“, „Fortgeschritten“ und „Profis“ zu unterteilen.
Aber Vorsicht: Bitte setze die Tags sparsam ein bzw. mache dir eine Erklärliste in Excel, wo du eine Übersicht hast. Denn die Tags bringen dir nichts, wenn du am Ende nicht mehr weißt, was sie bedeuten.
Die Antworten per E-Mail senden lassen
Ein weiteres tolles Feature ist, dass du dir die Antworten jede*r Quiz-Teilnehmer*in per E-Mail zuschicken lassen kannst. Wenn du es aktivierst, dann bekommst du jedes Mal eine Mail, in der die Antworten, die gegeben wurden, enthalten sind. Gleichzeitig wirst du so auch darüber informiert, wenn jemand dein Quiz abgeschlossen hat.
Bei 100 Quiz-Beantwortungen pro Tag kann das natürlich viel und lästig werden, da würde ich mir dann einen eigenen E-Mail-Filter einrichten. Aber für den Anfang finde ich dieses Feature toll, weil man sich über jedes fertig ausgefüllte Quiz freuen kann 🙂
Der Thrive Quiz Builder und die DSGVO
Die nachfolgenden Informationen sind keine Rechtsberatung, sondern nur ein Hinweis von mir aus meinem Erfahrungsschatz. Für rechtsverbindliche Informationen zu diesem Thema kontaktiere bitte die Antwält*in deines Vertrauens.
Je nachdem wie du die Einstellungen im Quiz-Builder bei den Statistikeinstellungen setzt, musst du Informationen in deiner Datenschutzerklärung ergänzen und auch vor dem Quiz darauf hinweisen, dass personenbezogene Daten verarbeitet werden.
Verwendest du beispielsweise Tags um einzelne Antworten einer Benutzer*in zuzuordnen, dann fällt das, aus meiner Sicht, unter den Begriff „Profiling“. Damit du Profiling laut DSGVO betreiben darfst, brauchst du sehr sehr gute Argumente – oder eine Einwilligung der Nutzer*in!
Bitte überlege dir also im Vorfeld, wie du die Datenschutzeinstellungen im Thrive Quiz Builder handhaben möchtest.
Hier kannst du ein Quiz testen
Hier kannst du eines meiner Quizze ausprobieren, damit du siehst, wie das am Schluss aussehen kann.
Ich hoffe dieser Artikel hat dir einen kleinen Eindruck vom Thrive Quiz Builder verschafft. Falls du tiefer in dieses Thema eintauchen möchtest, dann lade ich dich herzlich ein in meinen Technikelfen-Tribe zu kommen.
Ich freue mich auf dich!
Lieben Gruß
Sara





