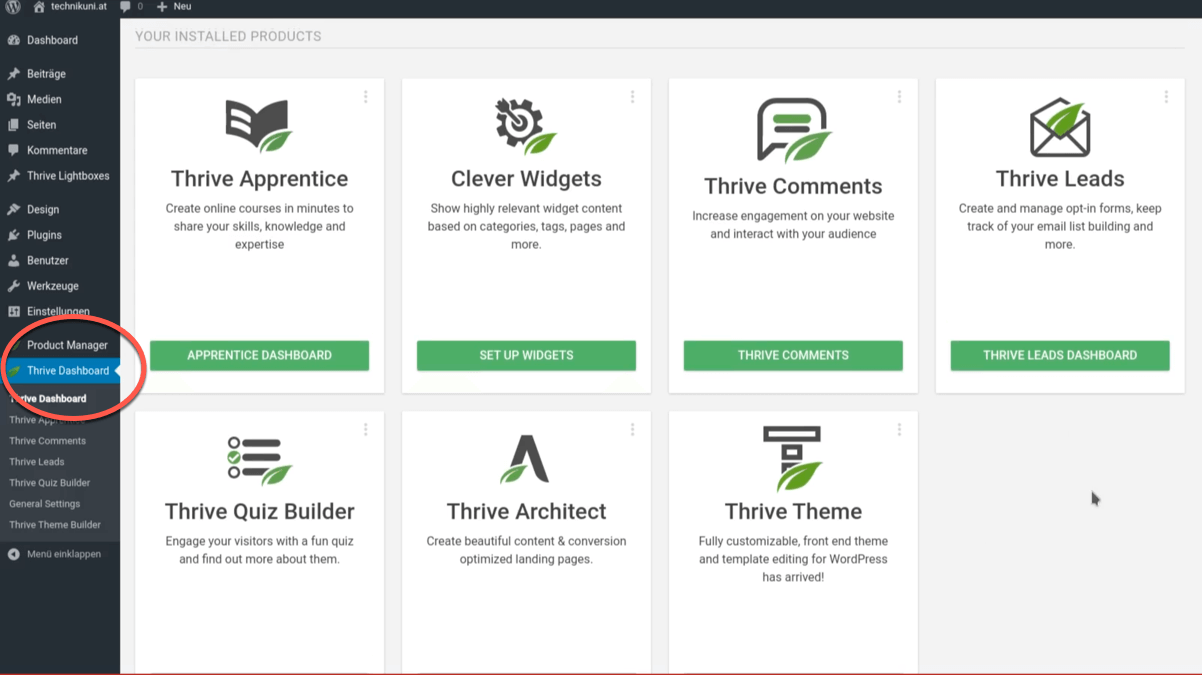WICHTIG: Bevor du neue Plugins installierst mache bitte immer eine SICHERUNG (also ein Backup) deiner Webseite! Es muss nicht, aber es kann bei einer Plugin-Installation etwas schief gehen.
1) Wo du die Thrive Plugins findest:
Da alle Plugins von Thrive Themes kostenpflichtig sind, findest du sie nur auf deren Website. Dafür gehst du auf thrivethemes.com und meldest dich dort unter Member Login mit deinen Zugangsdaten* an.
*Die Zugangsdaten erhältst du, wenn du dir ein Plugin kaufst oder die Membership erwirbst.
2) Thrive Product Manager Plugin herunterladen und installieren
Sobald du dich unter dem Menüpunkt "Member Dashboard" angemeldet hast, siehst du eine Schritt-für-Schritt Anleitung. Klicke auf den 1. Punkt ganz links.

Schritt 1:
Lade das Thrive Product Manager Plugin herunter und speichere es auf deiner Festplatte.
Schritt 2:
Wechsle nun zu deine WordPress-Dashboard und gehe in das Plugin-Menü. Hier klickst du auf den Button "Installieren" neben der Überschrift "Plugins".
Es wird danach sofort die Plugin Bibliothek angezeigt - doch anstatt hier nach dem Plugin zu suchen klickst du auf den Button "Plugin hochladen" neben der Überschrift.
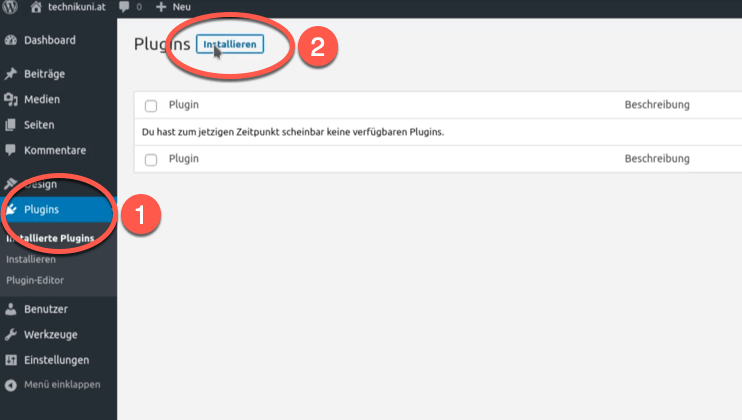
Schritt 3: Gehe zum Speicherort des Plugins (es ist eine Zip-Datei) und wähle es aus. Klicke danach auf den Button "Jetzt installieren".
Hinweis: Die Installation kann ein paar Sekunden dauern. Sobald sie abgeschlossen ist, aktiviere und aktualisiere das Plugin gegebenenfalls.
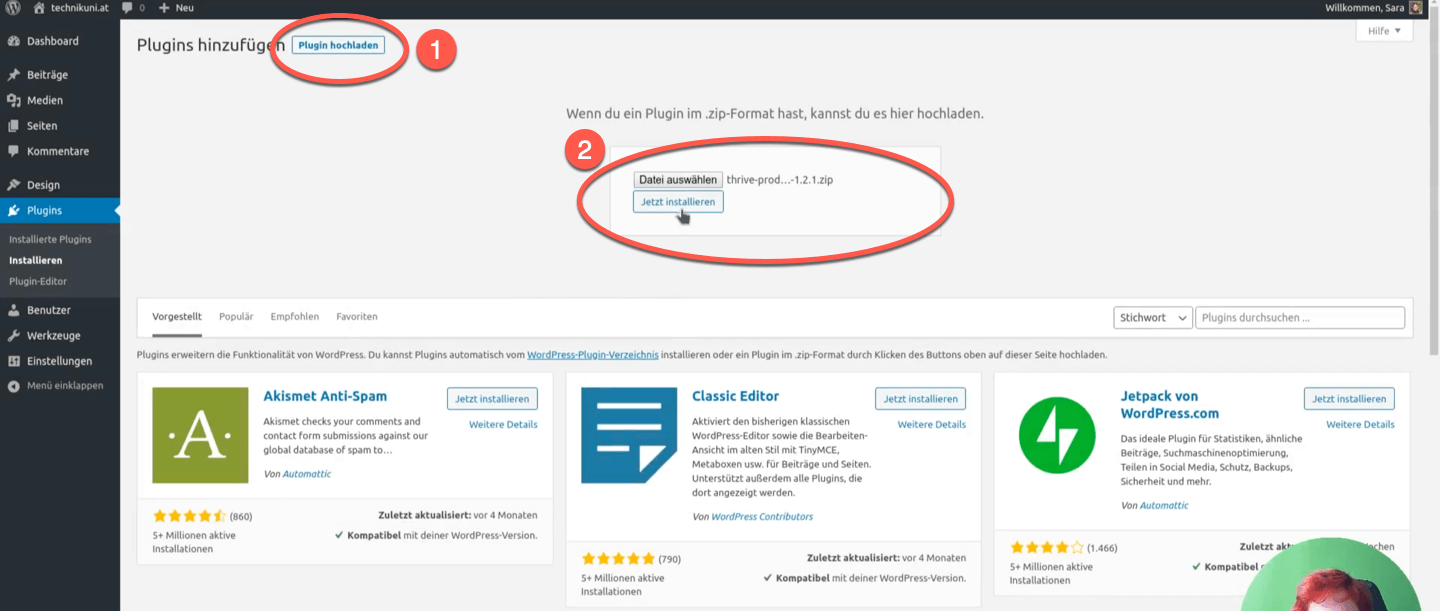
3) Thrive Themes Plugin verbinden
Nun siehst du links in den Menüpunkten, den neu hinzugefügten Punkt: "Product Manager". Klicke darauf und verknüpfe deinen Thrive Themes Account mit dieser Webseite, indem du auf den Button "Log into my Account" klickst.

4) Alle Thrive Themes Plugins installieren
Nachdem dein Account verbunden wurde, werden alle dir zur Verfügung stehenden Plugins angezeigt. Du kannst alle auf einmal installieren oder suchst dir erstmal nur ein paar bestimmte Plugins aus.
Nachdem du ausgewählt hast, was du installieren möchtest, bestätige deine Auswahl, indem du auf den Button "Install and License selected products" klickst.
Danach siehst du eine Auflistung der ausgewählten Plugins und deren Installations-Status. Sobald alle erfolgreich installiert wurden, kannst du über den Button "Go to the Theme Builder Dashboard" gleich dort hin hüpfen.


5) Thrive Dashboard
Du gelangst zum Thrive Dashboard auch über den nun erstellten Menüpunkt in der linken Menü-Liste. Hier siehst du alle installierten Thrive Plugins, die du auch gleich verwenden kannst.